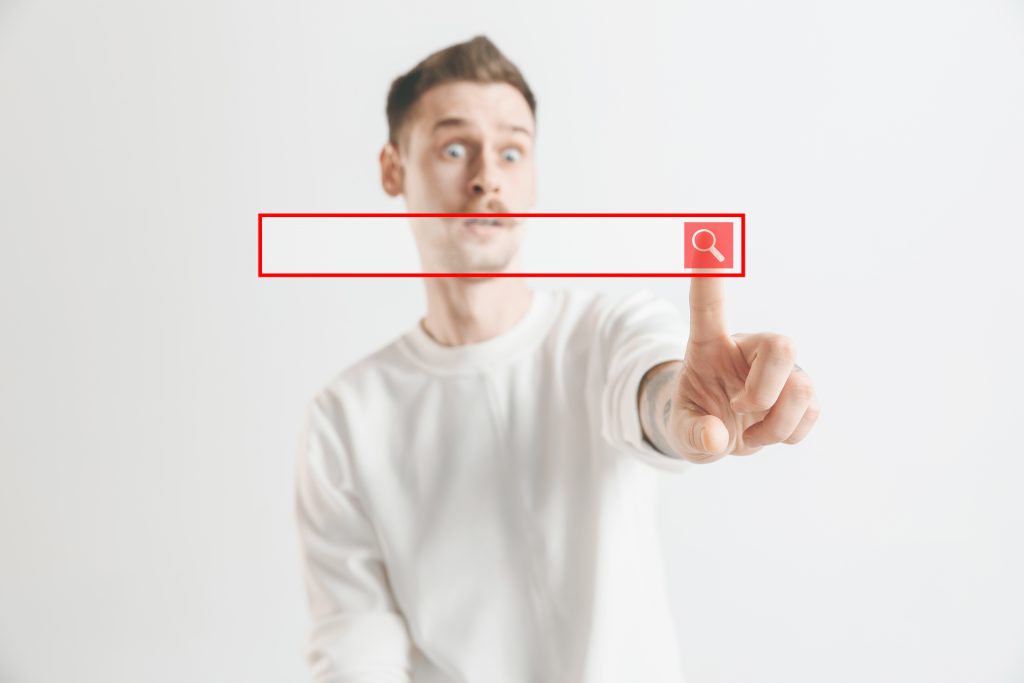
Are you experiencing issues with the latest update on Speech Service by Google? You certainly aren’t the only one. Google Speech Services is an application developed for Android users. Its central function is to trigger the text-to-speech and speech-to-text features on some apps. Here are a few examples:
- Voice searches, especially when using navigation apps like Google Maps.
- Accessibility features when using the phone’s voice control commands.
- Dictation apps.
- Translations.
- Phone call transcriptions.
You can activate these features when you open Settings > System > Languages and input
Tex-to-speech output.
Did you recently try Speech Services by Google Download but faced some issues? If you got the “Waiting for Network Connection” message, despite being connected to the Wi-Fi, don’t worry – it’s a common issue. Keep reading to find out a quick and easy solution for your Android device.
We will offer a variety of methods to help solve the issues. At least one of them should work for you. Let’s start simple: have you tried restarting your smartphone? Restarting often helps fix bugs in both Android and iPhone devices, so let’s start with that:
- Press and hold the phone’s power button and tap on Restart when you see the power menu on your screen.
- Once your phone has finished restarting, check if the issue with Speech Services is gone.
- If the issue persists, shut down your phone again, but this time press Power Off.
- Wait around 30 seconds with the phone switched off and power it back on. Check if the issue is solved.
There is an alternative method you can try that works for most users. To fix the issue related to the speech services by Google update, you will have to follow a few steps in Google’s app:
- Head over to the Google app and tap on your profile picture to access the Settings.
- Next, tap on the Voice function
- Select Offline speech recognition
- Turn on the AUTO-UPDATE tab.
- Confirm that you are connected to a Wi-Fi network, and then return to the installed tab.
- Tap on the language that is not updating, for instance English (US).
- Finally, press the UPDATE button.
Once you have completed the above steps you should restart your smartphone. You shouldn’t receive the notification again after that point. It’s important to select the Auto-update languages over Wi-Fi option if you don’t want your phone wasting precious mobile data for updates.
Depending on the version of Android you are using, your settings might differ. Here are two alternative methods you can follow depending on your phone type:
- Settings > Google > Settings for Google Apps > Search, Assistant & Voice > Voice > Offline Speech Recognition
- Settings > Apps > ⋮ > Default apps > Assistant App > Cog/Gear Icon, Offline Speech Recognitions
An alternative fix we can suggest is clearing the Speech Services by Google cache. This doesn’t work for everyone, but it’s worth giving a try:
- Tap on the Settings app to open it.
- Choose Apps & notifications (or just Apps on some devices)
- Open the See all apps option(or alternatively All)
- Scroll to find the Speech Services by Google and select it.
- Tap on Storage/Cache next.
- Tap on the Clear Cache option
Our final suggestion is to update your phone to the latest OS. It’s important to keep your phone’s OS up to date, as each new version of OS offers bug fixes that help your phone operate correctly.
To double-check if your phone is using the latest version of OS and install the new one, follow the steps below:
- Is your phone fully charged? You need to have enough battery to go through the entire update, so get that battery level nice and full
- You also need Wi-Fi for the update – we don’t recommend using mobile data as that can be spotty at times.
- Launch the Settings app and tap on About Phone.
- Select system Update and tap on Check for Updates.
- Can you see an available update? If so, install it.
- Once that’s done, restart your phone and check on the google speech services issue again.If neither of these suggestions worked for you, there are other ways to fix thespeech services by google waiting for network connection error. You can try to install and reinstall the Speech Services app from the Play Store. That way you can potentially reset any settings related to the text-to-speech service.
Additionally, some users have reported that disabling the app’s notifications can sometimes fix the issue.- Start up the Settings App
- Next, go to the Apps & notifications option.
- Tap on See all apps
- Choose Speech Services by Google
- Tap on Notifications
- Finally, switch off the Notification
At this point, you shouldn’t be experiencing the Speech Services by Google waiting for network connection issue any longer. Bear in mind the Speech Services by Google issue has been one of the highest trending bugs this year. Google addressed the issue publicly on the 4th of February, confirming they are aware of it and working to resolve it as soon as possible.
So far, many users have discussed fixes in Google’s community blog, including the majority of fixes we have featured on this page. Regardless, we are still waiting for Google to come up with an official bug fix.